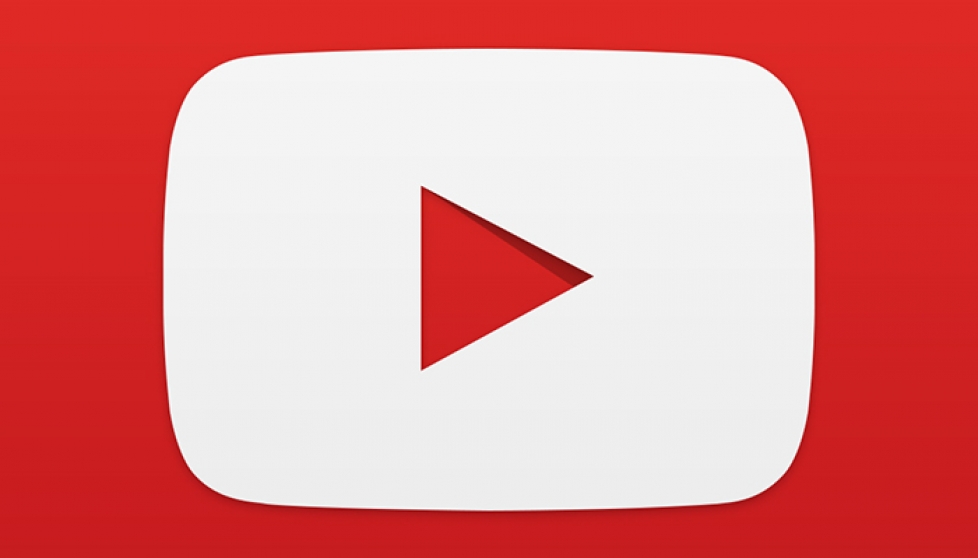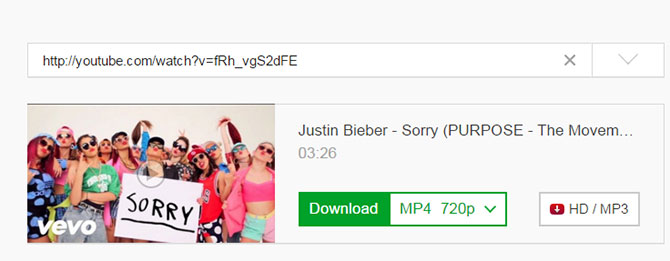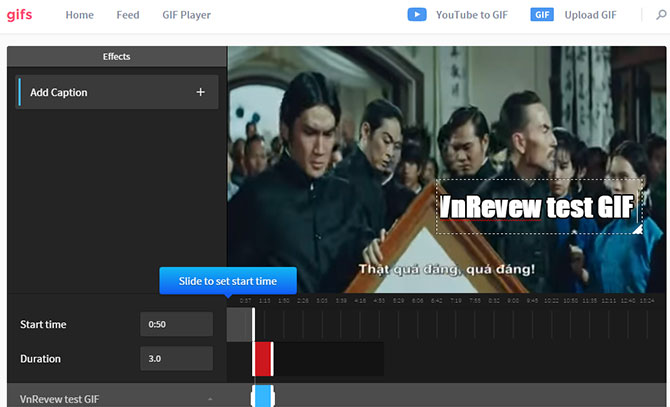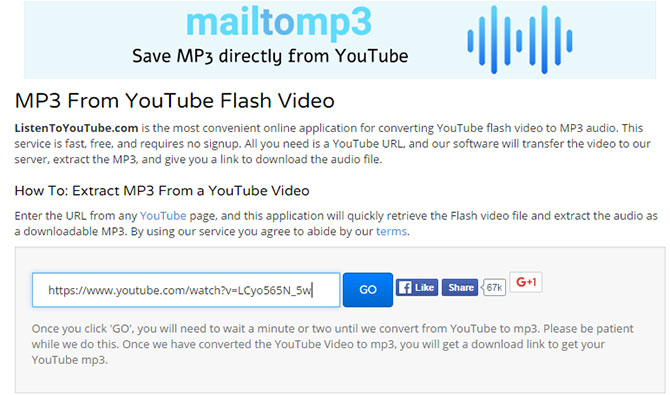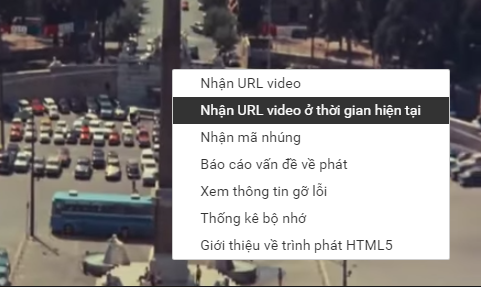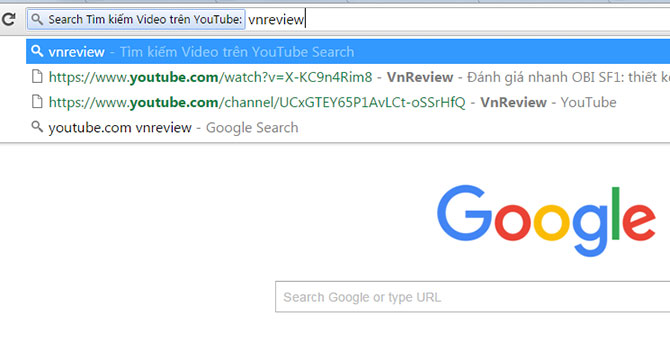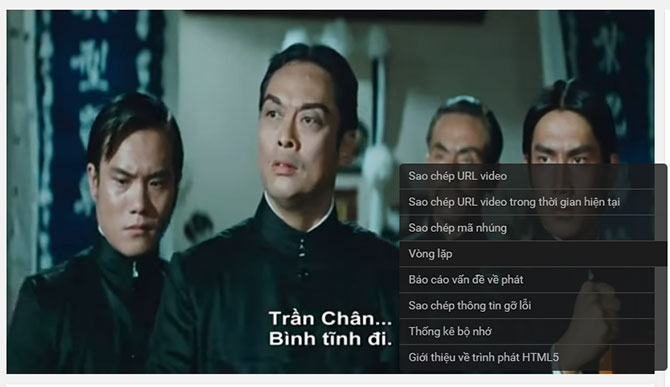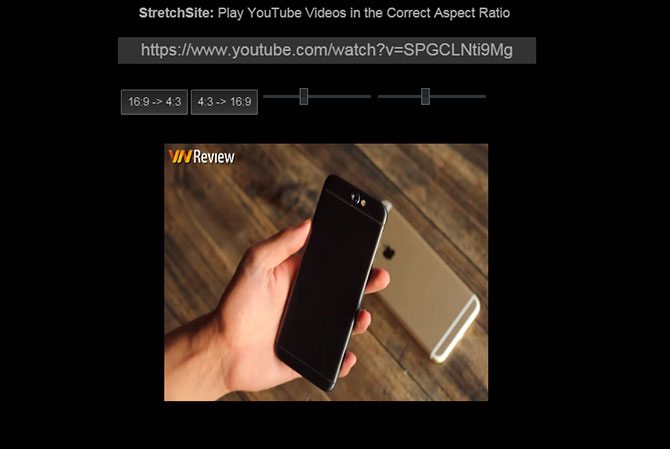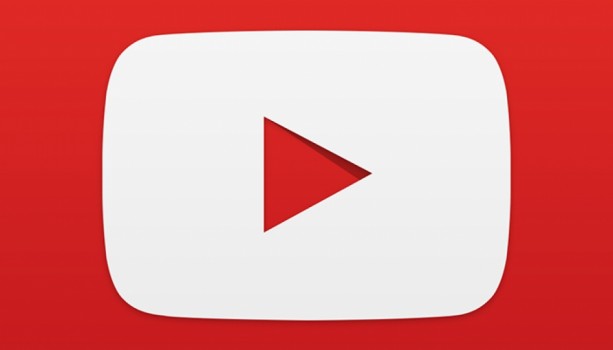
Nếu bạn chỉ lên YouTube và bấm “play” để xem thì bạn sẽ bỏ lỡ nhiều tính năng thú vị của mạng chia sẻ video lớn nhất thế giới hiện nay.
Tải video trên YouTube cực đơn giản
Bạn có thể tải bất kỳ video nào trên YouTube đơn giản bằng cách gõ từ “ss” phía trước từ “youtube” ở link video trên thanh địa chỉ. Dưới đây là ví dụ với video ca nhạc “Sorry” của Justin Bieber.
Link gốc: www.youtube.com/watch?v=fRh_vgS2dFE
Link tải: www.ssyoutube.com/watch?v=fRh_vgS2dFE
Chia sẻ video dưới dạng ảnh động GIF
Bạn có thể biến một đoạn của video YouTube thành ảnh động GIF bằng cách đơn giản thay cụm từ “youtube.com” trong thanh địa chỉ URL của trình duyệt thành “gifyoutube.com”. Lúc này, YouTube sẽ đưa bạn đến một dịch vụ của bên thứ ba cho phép xác định điểm khởi đầu, điểm kết thúc cùng với chiều dài của đoạn video tạo ảnh GIF. Sau khi đã xác định các thông số này và chèn thông tin phụ đề, bạn có thể nhấn vào nút Create GIF để chuyển đổi video thành ảnh GIF động.
Không chỉ tải về, bạn có thể chọn mức chất lượng và định dạng file cho video. Tuy nhiên, bạn đọc cũng cần lưu ý tôn trọng bản quyền với file video tải về.
Tải âm thanh từ video trên YouTube
Bạn cũng có thể tải âm thanh từ bất kỳ video nào trên YouTube đơn giản bằng sao chép địa chỉ video trên YouTube vào trang web listentoyoutube.com. Trang web này sẽ trích xuất file âm thanh của video đó thành file MP3 để cho người dùng tải về. Cũng tương tự như file video, bạn đọc cũng cần lưu ý tôn trọng bản quyền với file âm thanh tải về.
Chia sẻ video ở thời điểm cụ thể
Bạn thấy một video thú vị muốn chia sẻ với bạn bè. Nhưng bạn không muốn bạn bè mình phải xem cả video dài mà có thể đến ngay chỗ thú vị khi mở link chia sẻ ra. Để làm việc này, bạn chỉ cần bấm chuột phải vào video rồi chọn “Nhận URL video ở thời điểm hiện tại”. Sao chép link đó và dán vào email hoặc Facebook. Khi mọi người bấm vào link, video sẽ bắt đầu mở ở đúng vị trí bạn muốn.
Lưu ý, sao chép link bằng lệnh Ctrl+C đôi lúc không hiệu quả. Nếu vậy, thay vì sao chép bằng link đó bằng lệnh Ctrl+C, bạn hãy bấm chuột phải vào link, rồi chọn lệnh Copy và dán vào email hoặc Facebook để chia sẻ.
Tìm kiếm trên YouTube mà không cần vào YouTube
Tìm kiếm trên YouTube chưa bao giờ đơn giản với mẹo này: khi sử dụng trình duyệt Google Chrome, bạn gõ địa chỉ youtube.com vào thanh địa chỉ, nhấn nút Khoảng cách (Space) và sau đó bạn có thể tìm kiếm video trên YouTube ngay trên thanh địa chỉ.
Ép YouTube tự động phát lại video
YouTube vừa cập nhật một tính năng mới cho phép bạn có thể ép dịch vụ này phát lại video đang chạy mà không cần phải nhấn nút phát lại (Replay) hay cài đặt thêm ứng dụng bên thứ ba như YouTurn.
Trang web này cung cấp hai thanh trượt, trong đó thanh bên trái sẽ thay đổi chiều rộng của video và thanh bên phải thay đổi chiều cao. Ngoài ra, Stretch.site đưa ra hai ô để chuyển đổi tỷ lệ khung hình từ 16:9 sang 4:3 và ngược lại.
Xem YouTube trên TV
Nếu xem YouTube trên TV theo cách truy cập thông thường, một số chương trình và website sẽ khó dùng. Bạn sẽ thấy chữ, con trỏ và các icon rất nhỏ, khó nhìn ở khoảng cách nhìn của TV.
YouTube có một giải pháp đơn giản. Truy cập vào trang https://www.youtube.com/tv sẽ mở ra giao diện được thiết kế riêng cho TV. Với giao diện này, bạn có thể sử dụng YouTube dễ dàng: bấm các phím mũi tên để di chuyển, bấm chữ “S” để tìm kiếm và “G” để mở cột hướng dẫn tìm chuyên mục bên trái.
Điều khiển bằng phím tắt
Khi xem YouTube, sử dụng chuột để điều khiển video không phải là thao tác vất vả và mất thời gian nhưng nếu biết dùng các phím tắt chắc chắn sẽ nhanh hơn nhiều.
– Phím J: tua lại 10 giây
– Phím K: chuyển đổi nút tạm dừng/mở video
– Phím L: tua nhanh 10 giây
– Phím M: tắt âm thanh video
Các phím tắt sau đây chỉ hoạt động khi bạn bấm vào nơi nào đó trên giao diện video (chạy, dừng, chỉnh âm lượng, tua…).
– Phím mũi tên trái/phải: tua nhanh hoặc tua lại 5 giây
– Phím mũi tên lên/xuống: điều chỉnh tăng giảm âm lượng.
– Các số từ 1 đến 9: tua tương ứng từ 10 – 90% của video.
– Phím Home: nhảy về đầu video
– Phím End: nhảy về cuối video
– Phím F: mở chế độ toàn màn hình
– Phím Esc: thoát chế độ toàn màn hình
Theo VnReview
Xem bài gốc tại đây